Kaj je vtičnike v Adobe Photoshopu, njihove vrste, namestitve in uporabe. Kako namestiti vtičnik v plugin WordPress, brez katerega je težko narediti
Nameščanje vtičnikov v WordPress se izvede na tri različne načine - samodejno prek vtičnikov v uradnem imeniku Wordpress; ročno, s prenosom arhiva ZIP iz računalnika na spletno stran in ga nadalje aktivirate; Ali prenesete vsebino arhiva na FTP vašega gostovanja.
Poglejmo skozi vse tri možnosti in se naučimo, kako namestiti vtičnike v katero koli situacijo! 😉
Pozor!
Ne dovolite nobenih situacij, ko imate veliko nameščenih, vendar ne aktiviranih vtičnikov. Vsak dodatni vtičnik je predvsem dodatna obremenitev na vašem spletnem mestu, v drugi - potencialni vrzeli pri varnosti spletnega mesta. Odstranite vtičnike, če jih ne uporabljate!
Avtomatska namestitev vtičnika bo potrebna v skoraj vseh primerih, ko je potreben vtičnik na uradni spletni strani WordPress (menim, da je iskanje v navodilih).
Instalacija se zniža na preprost nabor dejanj:
- Želeni plugin najdemo ključne besede
- Namestitev izbranega vtičnika
- Aktiviranje in nadaljnja nastavitev
Iskanje vtičnikov se izvaja v vmesniku "Plugins" - "Dodaj novo". Ko vnesete vmesnik Dodaj vtičnico, se prikaže najbolj priljubljen in priporočeni vtičniki.

Na desnem zaslonu uporabljamo iskanje po naslovnem imena. Na primer, poskusil bom najti in namestiti mejne prijavne poskuse plugin, ki blokira izbiro gesla na WordPress admin.

Izbira bo ponujena več istih vtičnikov tipov in boste morali odločiti, da vam ustreza vašim nalogam. Vedno sem uporabil, da je na levi zgoraj, ima več kot milijon naprav in plugin, ki se testira s časom. Vtičnik deluje z najnovejšo različico WordPress in se ne posodablja s preprostim razlogom - ni ničesar za posodobitev, samo dela in to je to.

Pozor!
Še vedno sem priporočal, da vtičnike, ki so natančno združljivi z najnovejšimi različicami Wordpress, da bi se izognili težavam s prihodnjimi posodobitvami. Sam sem dal, kar sem preveril na desetine območij in si lahko privoščim umik pred pravili, vendar vam ne priporočaš tega 🙂
Ko se odločite za vtičnik, ki ga potrebujete, ostane, da klikne na gumb "Namesti" v vtični kartici in samodejno prenesete arhiv z vtičnikom na vaše gostovanje ali strežnik. WordPress neodvisno odstrani vsebino vtičnika in po potrebi namestite.

Zdaj morate aktivirati vtičnik, da začne delati na vašem spletnem mestu. Če to ni storjeno, se WordPress meni ne bo prikazal za nastavitve vtičnika. Uporabite povezavo za aktiviranje in nadaljevanje študije! 🙂

Na splošno je to namestitev vtičnika in je končana. Kot ste morda opazili - vse je samo samo-dva-tri, popolnoma brez dodatnega znanja (razen težavnosti pri iskanju vtičnika, ki jo potrebujete), ne bo treba.
Kako namestiti Plugin na WordPress Ročno s prenosom arhiva ZIP
Drugi način je koristen za vas v primeru, ko ste kupili vtičnik na enem izmed priljubljenih in dokazanih spletnih trgovin (priporočam kodeksanyon.net) ali prenesete s strani razvijalca.
Naj vas spomnim samo v primeru, da vas zaščitite pred težavami: Nikoli ne zaupajte tistim, ki vam ponujajo hacked različice plačanih vtičnikov, vam bo prinesla le težave in užitek od uporabe!
Torej, po nakupu vtičnika, boste najverjetneje biti arhiv ZIP, ki ni treba dodatno razpakirati ali ustvariti nekaterih manipulacij z njim. Vse se zniža, da ga zaganja skozi isti vtični nadzorni vmesnik v Wordpress.
Gremo na razdelek "Plugins" - "Dodaj novo" in pojdite skozi gumb "Prenesi Plugin":
Izberite arhiviranje na vašem računalniku in kliknite na gumb "Set":

Arhiv bo naložen na vaše gostovanje in nato ostane samo aktivirati. Po tem lahko začnete nastavitev vtičnika. Vse je preprosto! 🙂
Obstaja situacija, ko je vaš plugin v priloženem arhivu. To je, imate arhiv ZIP, v katerem bo nekakšna dokumentacija, in vtičnik je znotraj tega arhiva. V tem primeru lahko dobite podobno napako pri nalaganju:

Če ste to sporočilo videli, potem morate izvleči arhiv in najti ZIP arhiv v njem, po imenu, ki se ujema z imenom vtičnika (za preverjanje, ki ga lahko dodate dodatno, mora vsebovati datoteke z razširitvijo.php z imenom vaš vtičnik).
Po tem poskusite prenesti to ugnezdeni arhiv ZIP (in ne samih datotek PHP), težave pa se ne smejo pojaviti.
Nastavitev vtičnika s prenosom na FTP vašega gostovanja
Na koncu bomo analizirali najmanj prednostno metodo namestitve vtičnika, ki je lahko koristna, če je vaša WordPress konfigurirana za prepoved nalaganja vtičnikov prek upravne plošče (razmislil bom o popravku te situacije v drugem navodilu) .
FTP je način za dostop do vaših spletnih mest s posebnim programom, ki je nameščen na vašem računalniku ali prek upravljalnika datoteke na vašem gostovanju (veliko, kjer je taka priložnost, glej predlagane funkcije na gostovanju).
Za delo s FTP, uporabljam (in priporočam IT) Filezilla program. To je brezplačna stranka, ki je na voljo za vse priljubljene operacijske sisteme. Prav tako bo kot ločena navodila, vendar za zdaj bom preprosto prinesel algoritem po korakih, ki vam bo omogočil namestitev vtičnika.
Programski vmesnik je ruski jezik, zato ne bo težav, da bi se spopasti z njim. Tako izgleda videz programa po priključitvi na gostovanje, vendar z angleščino (uporabljam angleščino, zato ne bojte se):

Podatke boste morali vnesti v gostovanje. Lahko jih pojasnite v nadzorni plošči gostovanja v razdelku FTP, toliko pogosto, ti podatki se vam pošljejo takoj po nakupu tarifnega načrta ali umeščanja spletnega mesta.
Leva plošča vsebuje datoteke na vašem računalniku:

In na plošči na desni je tisto, kar je na vašem gostovanju:

Morate najti imenik WWW, PUBLY_HTML ali z imenom vašega spletnega mesta. Določite pravilen imenik vam bo pomagal pri datoteki WP-Config.php, ki je vedno v "korenu" vašega spletnega mesta.
Po tem dvokliknite imenik WP-Content, nato v vtičnikih in si lahko ogledate že nameščene vtičnike na vašem spletnem mestu.

Potem je vse preprosto: v računalniku odstranite datoteke vtičnika iz arhiva ZIP, da ste v imeniku z naslovnim imenom. Na primer, za popup vtičnik za družabne medije z imenom z imenom družbene-media-popup.zip, se mapa imenuje socialna-media-popup in tam bodo datoteke z razširitvijo PHP v notranjosti.

Po tem, povlecimo celotno mapo na desno ploščo ali kliknite na desni gumb miške in izberite element "Download" (za rusko različico programa Filezilla) ali "Nalaganje" (za angleško govoreče):

Pozor!
Morate prenesti imenik sam s PHP datotekami, in ne ZIP arhiva, kolikor se zdi. Če prenesete arhiv, ga WordPress ne bo videla in namestila vtičnika.
Po nalaganju imenika vtičnika se prikaže v razdelku "Plugins" na upravnem seznamu vašega spletnega mesta. Zdaj bo potrebno le aktivirati vtičnik in začeti delati z njim. 🙂
Uporaba upravljalnika datotek za gostovanje
Če ne želite namestiti Filezilla v računalnik, potem ni nič manj enostaven način za prenos arhiva z vtičnikom na vaše spletno mesto. Če želite to narediti, je vredno uporabiti Upravitelj datotek vašega gostovanja (uporabljam Beget.Ru, pregled je C).
Upošteval bom vse na primeru gostovanja, v vašem primeru videz upravitelja datotek, struktura imenika in razpoložljivih dejanj na datotekah in arhivih se lahko razlikujejo od tistih, predstavljenih v navodilih.
Po vnosu gostovanja plošče poiščite Upravitelj datotek postavke:

Novo okno odpre vmesnik upravljanja datotek vašega gostovanja. Vaš domači imenik bo predstavljen v obeh ploščah:

V kateri koli od plošč pojdite na ime vaše spletne strani, nato sledite Www ali Publing_HTML, nato pa že po analogiji s prejšnjim elementom: WP-vsebina in nato v vtičnikih. Videli boste imenik z že nameščenimi vtičniki:

V orodni vrstici najdemo gumb za prenos datotek:

Izberite Arhiv ZIP (to je pomembno!) Če želite prenesti iz računalnika:

Datoteka se bo zagnala in jo boste videli na zaslonu:

Po tem boste morali poudariti preneseni arhiv na plošči, kjer ste prenesli svoj arhiv, kliknite na desni gumb miške in izberite element "razpakiranja Arhiv":

Vaš plugin bo nameščen v WordPress in ga bo še naprej aktivirala v razdelku "Plugins" na Upravnem seznamu vašega spletnega mesta. To je vse! 🙂
Zaključek
Torej smo pregledali z vami vse možne načine za namestitev vtičnika na vaše spletno mesto. Katera možnost izbrati je, da vas rešim. Osebno raje najprej iščem vtičnike v uradni spletni strani WordPress, vendar, če iz nekega razloga namestitev ni mogoče upravljati, potem sem že prenesel ZIP arhiva.
Upam, da je bilo to navodilo koristno za vas in delite povezavo do nje v socialnih omrežjih za svoje prijatelje in znance. Na nove sestanke! 😉
Če ste našli napako - izberite fragment besedila in kliknite Ctrl + Enter..
Delite povezavo z navodili s prijatelji!Adobe Photoshop - urednik dela z grafičnimi formati, kot so fotografije, risbe, oblikovalski elementi in animirane slike. Photoshop ima veliko število funkcij in funkcij. Podpira različne razširitve.
Zdaj Adobe Photoshop uporablja ne samo strokovnjaki (vključno s fotografi, oblikovalci, verzi in umetniki), pa tudi mnogi ljubitelji. Photoshop vključuje knjižnico pisav, okvirjev, filtrov in drugih možnosti. Hkrati je ena najpomembnejših prednosti še posebej za strokovnjake ali uporabnike z netipičnimi nameni - je možnost dodajanja vtičnikov. S pomočjo teh razširitev se povečuje Adobe Photoshop funkcije in nekateri procesi so avtomatizirani. Zahvaljujoč dodatkom od razvijalcev tretjih oseb se Photoshop razvija hitreje in postane boljši - vse to ima velik vpliv na končni rezultat, to je delovanje urednika uporabnikov.
Kaj so vtičniki, zakaj so potrebni in kako jih uporabljati v Photoshopu
Angleška beseda "plugin" pomeni dodatno določbo za sistem, ki ga najpogosteje izvajajo razvijalci tretjih oseb. Plugin - datoteka, ki se doda na lokacijo programa, da razširi svoje sposobnosti. Ne morejo samo narediti novih priložnosti, ampak tudi izboljšati (vključno s poenostavitvijo) tistih ali drugih obstoječih stvari. Vendar pa je od glavnih prednosti dodatkov Njihov rezultat je v večini primerov predvidljiv - te razširitve se lahko upravljajo v delovanju. Primeri delovanja:
- Nastavitev določenega barvnega ravnovesja, temperature in izpostavljenosti;
- Dodal enak učinek na več datotek - okvirji, logotip in drugo;
- Ustvarjanje predloge za usmerjanje skripta za video v enem klik.

Kako namestiti dodatke z različnimi načeli dela v Adobe Photoshopu
Obstajajo 4 vrste dodatkov, ki se razlikujejo v napravi:
- Obstaja namestitveni program, morate določiti mapo;
- Obstaja namestitveni program, morate sami dodati v imenik;
- Priročnik za mapo s Photoshopom;
- Priročnik prek odprtega vmesnika Photoshop.
Vrsta dodatka vpliva tudi na konfiguracijo prenesenega arhiva in formata datoteke. Vsaka metoda ima svoje značilnosti, prednosti in slabosti, vendar mora uporabnik redko izbrati vrsto dodatka. Številna imena razširitev veljajo samo za eno načelo namestitve.
Plugins za Photoshop z namestitvenim programom in namestitvijo na uporabniško določeno mapo
Ta metoda je najlažja in najbolj priročna uporaba. Zahteva:
- Datoteko prenesete;
- Razpakiranje, če je arhivirano (lahko zahteva poseben arhitekrat, ki je običajno na voljo na spletnem mestu za prenos);
- Zaženite poseben dodatni monter;
- Določite želeno mapo za nalaganje ponudnika (običajno je vtičnika v Photoshopu, vendar ima lahko nestandardno pot, uporabnik pa lahko izbere drugo lokacijo).
Po tem lahko zaženete Photoshop in preverite, ali se je dodajanje pojavilo v meniju "Filtri" v ločeni vrstici, in vključuje vse prijavljene funkcije.
Plugins za Photoshop z namestitvenim in samozaposleni v programskih datotekah
Ta vrsta je pogosto neodvisna aplikacija, ki lahko deluje brez Photoshopa, vendar to ni vedno tako. Takšno namestitveni program ne zahteva, da uporabnika doda mapo za dodajanje - vse pade v programske datoteke. Z namestitvenim programom, ne da bi določili imenik, je morda problem, če je Photoshop v nestandardni lokaciji. Če je tako, morate ročno najti, kjer je datoteka ".8BF" udarila, nato pa jo kopirajte v vtičnike.
Plugins for Photoshop brez monterja - Ročna namestitev
Ta vrsta udari v računalnik v obliki datoteke s podaljškom ".8BF" ali - v nekaterih primerih - arhivirano. Dodatek se preprosto kopira ali prenese v Photoshop Photoshop, po katerem lahko odprete urejevalnik in ga uporabite. Praviloma, ko nalaganje takšnih dodatkov, uporabnik prejme tudi navodila za aktiviranje (ali je naveden na spletnem mestu za prenos). Postopek na primer "icoformat":
- Add-in ustvariti ikono namizja v formatu ".ico" (Photoshop ne deluje s takšno privzeto razširitev), prenesite brezplačno iz uradne spletne strani razvijalca za Windows ali Mac;
- Datoteka je razpakirana iz arhiva in v vtičnikih;
- Uspešna aktivacija dodatka pravi, da Adobe Photoshop lahko shrani dokumente v ".ico".
Pomembno je omeniti, da je treba med ročnim postopkom tega in drugih dodatkov Photoshop zapreti.
Namestitev vtičnikov za Photoshop prek vmesnika urednika
Zadnji način, da aktivirate razširitve, je po običajnem prenosu. To je narejeno tako:
- V glavnem meniju Photoshop pritisnite "Uredi" - "Nastavitve" - \u200b\u200b"Vtičniki";
- Izberite "Dodatna mapa vtičnika", nato "izberite";
- Določite mapo, kjer ste preneseni ".8BF";
- Pritisnite "OK".
Izid
Vtičniki - dostopna in učinkovita rešitev za povečanje zmogljivosti Photoshopa. Adobe ponuja tudi novince, da gledajo brezplačne video vadnice na svojem aktivaciji in uporabi na uradni spletni strani.
Vtičniki. - sestavni del kakršnega koli strežnika Strike 1.6. S svojo pomočjo lahko naredite, kar je nemogoče v običajnem "conter" in predložiti. Na primer:
- vključite glasbo na koncu kroga;
- umaknejo različna obvestila;
- ustvarite nov meni HUD ali besedila;
- dodelijo skrbnike in VIP igralce med udeleženci;
- in veliko več…
Vendar pa se mnogi novinci, ko gre za postopek namestitve, sprašujejo, kako namestiti vtičnike v KS 1.6? Postopek ne predstavlja posebne kompleksnosti, in se lahko spopadete z nalogo v nekaj minutah.
Napajalna naprava
Vsak plug-in je arhiv iz ene ali več datotek, ki imajo eno ime, vendar drugačen format datoteke. Če je datoteka v arhivu, mora biti z razširitvijo.Amxx. Brez njega ne bo delovalo.Najpogosteje ima arhiv več datotek z različnimi oblikami:
- .Amxx - Nemogoče je spremeniti, na odprtini bodo hieroglifi;
- .Sma je potrebna za urejanje. Skozi to lahko datoteko spremenite z razširitvijo.Amxx;
- .cfg je potreben za skrbno nastavitev vtičnika, kot tudi njegovo konfiguracijo. Lahko ima razširitev.ini;
- .txt - je odgovoren za jezikovni okvir ali za vse druge nastavitve;
- .Spr vsebuje sprite (2D slike);
- .wav je zvočni dokument;
- .MDL - modeli igralcev in predmetov;
- .wad - tekstura.
Navodila za namestitev vtičnikov v COP
Za namestite vtičnik na COP 1.6, Potrebno je razčleniti preneseni arhiv. Začetek se morate premakniti v mapo Server na naslednji način:- ... / addons / amxmodx / plugins - Kopirajte datoteko s podaljškom razširitve.
- ... / Addons / Amxmodx / Scripting - Datoteka z formatom.SMA;
- ... / addons / amxmodx / config - .cfg;
- ... / addons / amxmodx / podatki / lang - .txt.
Če na določeni poti ni mape addos.Morate prenesti program Amxmod. Če želite zaslužiti vtičnik, ga je treba dodati na strežnik. To naredite, morate odpreti datoteko. plugins.ini. (Naslednji način: cstrike / addons / amxmodx / config / plugins.ini) Urejevalnik besedila. Običajni prenosni računalnik je primeren.
Pozdravljeni prijatelji! V tej lekciji bomo podrobno razmislili kako namestiti vtičnike Na spletnem mestu WordPress.
Obstaja tri metode namestitve Vtičniki:
- Namestitev vtičnika S. uradnik Imenik vtičnikov https://wordpress.org/Plugins/;
- Prenesite arhiv z vtičnikom iz upravne plošče (admin);
- Prenesite vtičnik z.
V nadaljevanju bomo pregledali vse metode namestitve in analizirali prednosti in slabosti vsakega od njih.
Metoda 1. Namestitev z vtičniki WordPress
Ta metoda namestitve vtičnikov je najbolj Enostavna, hitra in zanesljiva. Da bi dodali vtičnik, ki ga potrebujete:
1. Pojdite na B. Vtičniki -\u003e Dodaj novo.
2. V iskalnem polju napišemo ime vtičnika in kliknite tipko "Vnesite" na tipkovnici.

3. Ko najdete vtičnik, pritisnite gumb "Namesti".

"Aktiviranje vtičnika".

Torej, v samo nekaj klikov, lahko namestite vsak plugin v WordPress prvi način.
Metoda 2. Namestitev vtičnika v Wordpress is.zip arhiv
Takšna metoda se uporablja, ko vtičnik, ki ga želite določiti, ni v uradnem direktorju WordPress Plug-Ins, na primer, ko nameščate vrhunsko plug-in. Na enak način so nameščeni vtičniki in v primerih, ko so že preneseni in na vašem računalniku je.
Če želite namestiti to metodo, potrebujete:
1. Pojdite na B. Vtičniki -\u003e Dodaj novo.
2. Pritisnite gumb "Prenesi plugin".

3. Pritisnite "Izberite datoteko" In išče .zip. Arhiv z vtičnikom, ki ga potrebujete na računalniku, po katerem kliknemo gumb "Namesti".

4. Po namestitvi vtičnika ga aktivirajte s pritiskom na gumb. "Aktiviranje vtičnika".
Metoda 3. Nameščanje vtičnikov WordPresa s FTP
Ta metoda nakladanja vtičnikov se običajno uporablja v enakih primerih, kot in pri nalaganju vtičnikov v arhiv. Osebno uporabljam namestitev vtičnikov prek FTP samo v primerih, ko prenašam spletna mesta iz lokalnega strežnika na gostovanje 😉
Če želite namestiti vtičnike na FTP, potrebujete:
1. Pojdite v katalog datotek vašega spletnega mesta.
2. Odprite mapo vključiti.. Ona je v wP-Vsebina Plugins.
3. Naložite iz računalnika unzorchivad. Mapa z vtičnikom na strežnik v mapi vključiti.
4. Pojdite v. Vtičniki. Z administratorjem in aktivirajte naložen vtičnik.
Kot lahko vidite, nalaganje in namestitev novih vtičnikov v WordPress je precej preprosta naloga. Če imate vprašanja levo ali se pojavile težave pri namestitvi Vtičniki - napišite komentarje.
Pozdravljeni prijatelji! V tej lekciji bomo pogledali, kako namestiti vtičnike na Wordpress. Obstajajo tri metode namestitve vtičnikov: namestitev vtičnika z uradnim imeni vtičnikov https://wordpress.org/plugins/; Prenesite arhiv z vtičnikom iz upravne plošče (admin); Prenesite vtičnik z uporabo FTP. V nadaljevanju bomo pregledali vse metode namestitve in analizirali prednosti in slabosti vsakega od njih. 1. METODA 1. Namestitev iz vtičnikov WordPress V imeniku Ta način namestitve vtičnikov je najlažji, hiter in zanesljiv. Za dodajanje vtičnika: 1. Pojdite v vtičnike -\u003e Dodaj novo. 2. V iskalnem polju napišite ime vtičnika in kliknite tipko "Enter" na tipkovnici. 3. Ko najdete vtičnik, pritisnite gumb "Namesti". ...
Že imajo vgrajene učinke in različna orodja. Vendar pa je njihovo število precej omejeno in ne dovoljuje uporabe vseh značilnosti programa. Zato obstajajo plugini tretjih oseb za vsak okus, kar večina, ki jo lahko kupite na uradni spletni strani razvijalcev.
To velja tudi za dobro znani FL studio, za katerega je bilo veliko različnih vtičnikov. Poglejmo kje najti in kako namestiti dodatno programsko opremo za FL Studio.
Večina dodatkov je zasnovana z uporabo VSU (Virtual Studio Technology) in dejansko imenovano tudi - VST-Plugins. Obstajata dve vrsti jih - orodij in učinkov. Zahvaljujoč orodij, lahko ustvarite zvoke z različnimi metodami, in zahvaljujoč učinkom - ročaj najbolj ustvarjenih zvokov. V tem članku bomo analizirali načelo namestitve enega od teh VST.
Iskanje programske opreme
Najprej morate najti ustrezno programsko opremo za vas, ki jo boste namestili v PL Studio. Najbolje je, da uporabite uradno stran, kjer je poseben oddelek, ki je namenjen nakupu vtičnikov.
Pravkar najdete želeno programsko opremo, nakup in prenos, po tem, ko lahko postavite program, preden namestite dodatek.
Preliminarna konfiguracija FL Studio
Vsi vtičniki morajo biti nameščeni v vnaprej določeni mapi, v kateri se nahaja celotna nameščena programska oprema. Pred določitvijo takšne mape bodite pozorni na dejstvo, da je nekaj dodatne programske opreme potrebno veliko prostora in sistemski del trdega diska ali pogona SSD ni vedno primeren za njegovo namestitev. Razvijalci so skrbeli za to, tako da lahko izberete kraj, kjer boste namestili vse dodatke. Obrnimo se na izbor te mape:


Ko izberete mapo, lahko greste na namestitev.
Namestitev vtičnika
Po prenosu imate arhiv ali mapo, kjer se nahaja datoteka .exe z namestitvijo. Zaženite ga in pojdite na namestitev. Ta proces je skoraj enak z vsemi dodatki, v istem članku pa se namestitev obravnava na primer DCAMDynamics.

Pojdi na naslednji korak.
Dodajanje vtičnika
Zdaj potrebujete program, da bi našli nove dodatke, ki ste jih pravkar namestili. To storiti, morate posodobiti. Samo pojdite na "Opcije" – "SPLOŠNE NASTAVITVE" in izberite TAB. "Mapa"kjer morate klikniti "Osveži seznam plugin".

Seznam je bil posodobljen, in lahko najdete programsko opremo, ki je pravkar nameščena. Če želite to narediti, v meniju na levi, kliknite znak v obliki vilice, da greste na razdelek "Podatkovna baza plugina". Razširite seznam "Nameščen"Najti svoj vtičnik. Lahko ga poiščete po imenu ali na barvnih napisih. Najpogosteje, po skeniranju, je nov VST na novo odkrit, je označen v rumeni barvi.

Ko ste bili prepričani, da je bila namestitev pravilno izvedena, je treba vtičnik prikazati na poseben seznam, da hitro prejemate dostop do njega. Če želite to narediti, sledite preprostim korakom:


Zdaj, ko dodate nove vtičnike na seznamu, si lahko ogledate tistega, ki ste ga pravkar dali tam. To bo močno poenostavilo in pospešilo postopek dodatnega.
To je končano v tem postopku namestitve. Preneseno programsko opremo lahko uporabite samo za vaše namene. Posebna pozornost je namenjena razvrščanju vtičnikov, saj se zgodi, da postajajo vse več in taka porazdelitev v razdelkih ne morejo zamenjati pri delu.
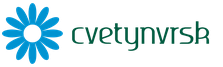
 Vhod
Vhod