Учетные записи электронной почты в 1с 8.3. Публикации. Для чего нужно разграничение по пользователям
Если у вас появился новый сотрудник или если вы установили новую чистую базу конфигурации 1С 8.2, вам понадобится создать нового пользователя.
Если база чистая, то обязательным условием для корректной работы программы является создание хотя бы одного пользователя с полными правами.
Если в базе нет ни одного пользователя и сотрудники работают без авторизации, часто возникают ошибки в работе программы. Добавим нового пользователя в демо базу конфигурации 1С Бухгалтерия предприятия 2.0.
Запускаем 1С и выбираем режим запуска конфигуратор:
Если у вас не пустая база то для добавления новых пользователей необходимо зайти в конфигуратор под пользователем с полными правами. Выбираем и нажимаем “ОК”. Если база пустая,то вы сразу попадете в конфигуратор.

Выбираем из меню Администрирование пункт “Пользователи”.

Появляется список пользователей. Нажимаем добавить.

В появившемся окне необходимо задать имя для пользователя. При необходимости можно задать ему пароль. Пароль также можно задать для пользователя если зайти в базу в режиме Предприятие под этим пользователем и нажав из меню Сервис пункт “Параметры пользователя”.
Можно запретить пользователю изменять пароль и убрать его из списка выбора при запуске программы. Убирать из списка выбора бывает необходимо когда пользователь используется к примеру для обмена данными.
Можно убрать галочку Аутентификация 1С: Предприятие и поставить ее на Аутентификация операционной системы, выбрав пользователя Windows под которым сотрудник работает на компьютере. В таком случае пользователь будет определяться автоматически исходя из того с какого компьютера и под каким пользователем Windows сотрудник входит в программу.

Когда все заполнено переходим на вкладку “Прочие”.

Здесь необходимо выбрать доступные роли пользователя. Для пустой базы необходима роль “Полные права”. Эта роль вбирает в себя все остальные из списка, кроме роли “Пользователь”. Если она присутствует на ней тоже нужно поставить галочку.
Для действующий базы, нужно определиться какие роли назначить для пользователя. Отсутствие ролей у пользователя это по сути отсутствие у него определенных прав в программе, т.е. ограничение доступа на выполнение определенных операций.
Здесь же можно назначить основной интерфейс для сотрудника. Интерфейс выбирается исходя из ролей пользователя и выполняемых им задач на предприятии. Для пользователя чистой базы с полными правами необходимо установить полный интерфейс.
Язык по умолчанию ставится операционной системы и выбирать его не нужно. Когда все заполнено нажимаем “ОК”.

Видим что в списке пользователей появился новый. Закрываем конфигуратор и можем зайти под ним в режиме Предприятие.
Отправить эту статью на мою почту
Счета на оплату покупателям, заказы на поставку поставщикам, отчеты руководству и многие другие документы приходится отправляться в течение каждого рабочего дня большинству пользователей 1С. Для того чтобы упростить труд пользователей (например, организовать автоматическую рассылку информации из программы, избавить от необходимости сначала сохранять документы из 1С на ПК, а затем отправлять с ПК адресатам и т.п.) в 1С реализован удобный функционал почтового клиента.
И сейчас мы на примере УТ 11 рассмотрим, как выполнить настройки электронной почты в 1с 8.3 обычному пользователю для возможности использования почтового клиента в программе.
Перейдите в раздел НСИ и администрирование → Органайзер и откройте по ссылке справочник Учетные записи электронной почты. Он предназначен для ведения учетных записей, которые используются для получения и/или отправки сообщений.
В справочнике уже содержится по умолчанию одна строка, это предопределенная Системная учетная запись, которая может использоваться для рассылки различных уведомлений из программы.
Для добавления новой учетной записи и настройки электронной почты в 1с надо нажать команду Создать и ввести основные параметры:
Адрес почты и ее Пароль;
Назначение: для отправки и/или получения корреспонденции;
Для кого будет использоваться запись: для всех пользователей или она создается только для себя;
Имя отправителя - указывается имя владельца, именно оно будет отображаться в письмах;
Вариант определения параметров подключения. Рекомендуется использовать автоматически установленные параметры, но так же доступен вариант ручного подключения, в этом случае по кнопке Далее осуществляется переход к настройкам серверов входящей и исходящей почты (в зависимости от выбранного варианта использования).

Если вы выбрали ручной вариант указания параметров подключения, то в зависимости от того, какую вы используете почту, информацию о том, какой сервер и порт надо указать вы можете уточнить:
у системного администратора (если используется корпоративная почта),
на официальных сайтах (если заимствуется популярные почтовые сервисы, такие как mail, gmail, yandex, google),
у службы поддержки (если вы арендуете почту).

При нажатии Создать система выполнит проверку настроек и если ошибок не будет обнаружено, то появиться сообщение об успешном завершении процедуры, в противном случае потребуется выполнить настройку параметров подключения вручную.

Итак, в справочнике появилась новая строка, и работать с корреспонденцией уже можно, но настройка электронной почты в 1с 8.3 на этом не заканчивается. В карточке доступны следующие ссылки: Настройки, Папки электронных писем, Правила обработки электронной почты.

Надо ли получать, сохранять и отправлять письма (этот вариант используется, если вы планируете вести переписку);
Удалять письма после отправки (используется, если нет потребности в хранении исходящих писем);
Ответственные пользователи за обработку писем и ведение папок;
Добавление подписи для новых писем;
Добавление подписи при ответе или пересылке письма.
По ссылке Папки электронных писем открывается справочник, который используются для распределения писем входящих и исходящих по соответствующим папкам. В Правилах обработки задаются условия распределения писем по доступным папкам.
Например, вам надо письма от крупных партнеров хранить отдельно. Для этого в перечне папок электронных писем добавляем для каждого партнера свою папку. А в правилах обработки прописываем, как определить этих партнеров и в какие папки поместить.

После того как все необходимые настройки электронной почты в 1с 8.3 выполнены вы можете приступать к работе с почтовым клиентом.
Отправить послание вы можете, нажав пиктограмму конверта, сразу или настроить рассылку. Для осуществления рассылки понадобиться задать ее правила: прописать расписание, указать получателей и т.д.

Найти текущую корреспонденцию (если настроено ее хранение), вы можете в соответствующих списках документов Электронные письма входящие и Электронные письма исходящие.
- Бывают ситуации, когда необходимо обмениваться данными между двумя информационными базами, а каталоги, в которых они хранятся, расположены на компьютерах, находящихся далеко друг от друга, например, в офисах в разных частях города, а иногда и в разных городах. Подобное часто происходит в случаях с распределенными базами данных. Тогда самым удобным способом обмена будет обмен через учетную запись электронной почты, безусловно, при наличии интернета. В данной статье мы расскажем, как настроить учетную запись электронной почты для отправки и получения электронных сообщений прямо в программе 1С на примере конфигурации Бухгалтерия предприятия редакции 3.0.
-
Настройки учетных записей почты хранятся в справочнике под названием «Учетные записи электронной почты». В нем можно посмотреть список уже имеющихся настроек или создать новые.
Быстро перейти в справочник можно с закладки «Администрирование» или открыть «Все функции» и найти нужный справочник в списке.
Рисунок – 1. Справочник «Учетные записи электронной почты».
-
Чтобы работа конфигурации была корректной, сначала следует настроить системную учетную запись электронной почты. Этот элемент справочника является предопределенным и уже изначально существует в информационной базе. Системная учетная запись и другие электронные адреса настраиваются одинаково. Создадим и настроем новую почту для обмена с распределенной базой данных.
-
В поле Наименование введем понятное и наиболее удобное для нас название. Например «Почта для обмена с РИБ».
-
В разделе «Сведения о пользователе» в поле Имя вводим имя владельца настраиваемой учетной записи. Поле Почтовый адрес заполняется адресом электронной почты учетной записи, форма которой должен быть следующим: пользователь@почтовыйсервер
Поля раздела «Сведения о сервере почты» заполняются данными о сервере входящей почты и сервере исходящей почты. Первый – это адрес POP3 сервера, второй – адрес SMTP.
-
Раздел «Аутентификация» заполняется данными для входа в учетную запись. Вводится логин — имя пользователя учетной записи и пароль. Также необходимо установить соответствующие флаги в каких целях будет использована данная учетная запись: для отправки и/или для получения сообщений.
Чтобы отправка и получение сообщений могли выполняться автоматически без участия пользователя, нужно обязательно ввести пароль и нажать Заполнить пароль.
-
После заполнения всех полей следует проверить учетную запись и нажать на кнопку «Проверка учетной записи». В этом случае будет отправлено стандартное почтовое сообщение и проверена возможность связи с сервером входящих почтовых сообщений (если установлен флаг Используется для получения).

Рисунок – 2. Настройка учетной записи для обмена с распределенной базой данных (РИБ).
Настройка учетной записи электронной почты
Первым делом необходимо настроить учетную запись электронной почты. Для этого переходим в раздел Администрирование , далее Органайзер .

В открывшейся форме выбираем настройка системной учетной записи (параметры которой будут подставлять в письма при отправке по умолчанию). Программа позволяет создать несколько учетных записей (для того, чтобы разные пользователи могли отправлять письма с разных адресов), для этого нужно перейти по ссылке Учетные записи электронной почты . В рамках этой статьи не рассматриваем такое развитие событий.


В открывшейся форме вводим данные почтового ящика, который будем использовать в качестве отправителя. Ставим признак Для отправки почты , указываем Имя отправителя и нажимаем Создать .

Система нас уведомляет о том, что создание учетной записи завершено успешно.
Отправка писем из 1С
Для примера отправим письмом два счета покупателю .
Для этого откроем список документов Счет на оплату покупателю , выделим два элемента (зажав клавишу Ctrl) и нажмем на значок электронной почты.


В открывшемся окне необходимо выбрать печатную форму, которую необходимо вложить в письмо, и формат (по умолчанию PDF, при необходимости можем выбрать другой нажав на гиперссылку).

После выбора формата нажимаем Выбрать .

В открывшейся форме необходимо отредактировать тему, текст сообщения и ввести адрес получателя (получателей). Есть возможности прикрепить дополнительные файлы к письму. В нижней части в поле Учетная запись видим, что подставилась системная запись, которую мы создали ранее. Когда письмо будет готово, нажимаем Отправить .
После этого в нижней части экрана появится такое сообщение:
А на ящик получателя придет такое письмо:

Настройка учетной записи электронной почты и отправка писем в других типовых конфигурациях 1С:Предприятие 8.3 выполняются полностью аналогично.
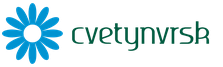
 Вход
Вход