Почему компьютер использует не всю оперативную память. Почему доступна не вся оперативная память в Windows. Как задать максимальное использование оперативной памяти
Такая проблема может возникнуть на любой Windows. Давайте разберемся почему вся память на компьютере - не доступна.
Разрядность / битность и редакции ОС Windows могут иметь ограничения
Из-за разрядности Windows могут быть проблемы с определением всей оперативной памяти. Все Windows которые имеют разрядность 32 (x86) не могут задействовать для работы более 3,2ГБ оперативной памяти. То есть, даже если у вас установлено, например, 8ГБ оперативки, Windows 32 битка сможет использовать только 3,2ГБ памяти из-за ограничений. Так же, некоторые редакции операционных систем могут иметь ограничения. К примеру, Windows 7 домашняя базовая (home basic) может использовать только 4ГБ оперативки!
Отключите настройку Максимум памяти в MSCONFIG
Тут все просто если вы пытались увеличить производительность вашего ПК, то могли включить настройку "Максимум памяти". Отключить ее просто, идем в Панель управления --> Администрирование --> Конфигурация системы --> вкладка Загрузка --> Дополнительные параметры --> уберите галочку Максимум памяти!
Выделение памяти на интегрированную видеокарту
У тех у кого есть интегрированная видеокарта оперативная память может резервироваться под нее. Что бы отключить резервацию памяти на интегрированную видеокарту, нужно зайти в и там выключить данную настройку.
Ищите в БИОСе такие значения:
- Display Cache Window Size
- Frame Buffer Size
- Int. Gfx Memory Size Select
- Internal Graphic Mode Select
- Internal Graphics Mode Select
- On-Chip Frame Buffer Size
- On-Chip Video Window Size
- Onboard VGA Frame Buffer
- Share Memory Size
- System Share Memory Size
- UMA Frame Buffer Size
- VGA Share Memory Size
- Onboard Video Memory Size
И отключайте резервацию памяти - DISABLE, NONE или ставьте минимальное значение какое есть. Если вы не нашли у себя таких значений, то придется воспользоваться гуглом и найти данные настройки для своего БИОСа / UEFI.
Резервирование памяти под системные нужды в БИОСе / UEFI
В настройках БИОСа есть различные ограничения на использование оперативной памяти и частенько именно из-за них Windows не видит всю оперативную память. Поищите в БИОСе / UEFI такие настройки и измените их:
- HPET Mode (если есть такая функция) должно быть значение 64-bit;
- Memory Hole должно быть в состоянии Disabled;
- Memory Remapping;
- DRAM Over 4G Remapping;
- H/W DRAM Over 4GB Remapping;
- H/W Memory Hole Remapping;
- Hardware Memory Hole;
- Memory Hole Remapping;
- Memory Remap Feature - все эти значения должны быть в состоянии Enabled.
Если вы не нашли у себя таких значений, то придется воспользоваться гуглом и найти данные настройки для своего БИОСа / UEFI. Очень часто, в этом случае помогает просто сброс настроек БИОСа, пробуйте сделать это и вы.
Иногда эти значения нельзя найти из-за того что БИОС устарел и тогда его не мешало бы обновить. Как это сделать я показывал в одном из видео .
Какие еще могут быть проблемы с определением оперативной памяти?
Если у вас проблемы с материнской платой или самой оперативкой, это может вызывать те же последствия, Windows не будет видеть всей оперативки. Что бы выявить проблемы стоит сделать диагностику материнки и оперативки .
Иногда помогает просто перевтыкание планок оперативки в материнку. Так же помогает установка планок оперативку в режим двойного канала.
Те у кого установлены не оригинальные версии Windows (сборки), так же испытывают проблемы с определением всей оперативки. Используйте оригинальные дистрибутивы Windows и таких проблем у вас не возникнет.
После обновления до Windows 10 многие пользователи начали жаловаться на проблему использования неполного объема оперативной памяти. Для примера приведем случай с форума Microsoft. При установке 6 Гб ОЗУ в Windows 10 32 отображалось только 3,92 Гб. Весь объем оперативной памяти был недоступный, а точнее, система просто его не видела. В некоторых случаях решить такую проблему помогала переустановка планок ОЗУ местами и чистка контактов. Однако в ряде случаев решить такую проблему не удалось.
Способы настройки отображения всей ОЗУ на Windows 10
Если вы столкнулись с ситуацией, когда доступна не вся оперативная память на Windows 10 и при этом модули вы не меняли местами, стоит выполнить следующие действия:
- Жмём «Win+R» и вводим «msconfig».
- Откроется окно «Конфигурации системы». Переходим во вкладку «Загрузка». Нажимаем на кнопку «Дополнительные параметры».

- Откроется небольшое окно. Здесь нужно снять отметку «Максимум памяти».

- После сохранения изменений нужно перезагрузить компьютер и посмотреть, сколько используется памяти.
Если Windows 10 не видит полного объема ОЗУ, стоит изъять планки со слотов и поменять их местами. Также рекомендуем почистить контакты модулей оперативной памяти. Для этого стоит взять канцелярскую резинку и аккуратно стереть загрязнения с контактов.

Если модули вы вставите неправильно, при загрузке ПК пройдет пост. Необходимо будет вернуть модули на свои места и повторно запустить компьютер. После загрузки Windows 10 32 бит нужно скачать программу MemTest86 и проверить работоспособность ОЗУ.
Если с модулями все в порядке, однако Виндовс не видит всю оперативную память, возможно, у вас используется старая версия прошивки материнской платы и необходимо обновить BIOS , а также проверить некоторые его параметры.
- Первый параметр BIOS, который отвечает за стабильную работу ОЗУ – это перераспределение памяти. В различных версиях прошивки этот раздел может именоваться по-разному (Memory Hole Remapping, H/W DRAM Over 4GB Remapping, Hardware Memory Hole). Поэтому стоит детально изучить инструкцию к плате или найти описание к версии используемого БИОСа.
Функция перераспределения памяти переносит блоки адресов, используемые картами расширения, в адресное пространство за 4-м Гб. Таким образом, удается увеличить объем оперативной памяти (в противном случае Windows10 будет видеть 3-3.5 Гб). Для полноценной поддержки такого объема необходимо использование 64-х разрядных процессоров и 64-х разрядных версий ОС (либо серверных версий 32-х разрядных операционных систем, допускающих расширение физических адресов PAE). При меньшем объеме оперативной памяти обязательно выключите эту опцию (Disabled), так как могут возникнуть неполадки в работе ОЗУ. Включение перераспределение памяти – значение Enabled.

- Параметры памяти для видеоапертуры AGP – это объем памяти, который система делит с видеоадаптером. Он необходим для отображения текстур и отрисовки картинки. Данный объем памяти может не использоваться системой, если он заблокирован видеоадаптером. Способ, как включить его один: загружаемся в БИОС, выбираем AGP Aperture size. Стандартные значения: 32 МБ, 64 МБ, 128 МБ и Auto (Автоматически). Смотрим сколько памяти у видеокарты и по значению задаем нужное. Зачастую это 128 Мб. Однако можно попробовать применить каждый из параметров, чтобы посмотреть, какой из них даст лучший результат.

После внесения всех изменений в настройки BIOS нужно загрузиться в Windows и проверить, видный ли весь объем ОЗУ. Если система до сих пор не видит оперативную память, стоит попробовать вставить другие модули в слот. Возможно, старые планки ОЗУ вышли из строя или имеют дефекты.
О том, почему система не видит всей оперативной памяти и как это исправить, смотрите в видео:
На компьютерах с установленной операционной системой Windows 7, объем доступной оперативной памяти (ОЗУ) может отображаться меньше, чем реальный объем установленной на компьютере памяти.
Например: в 32-х разрядной версии Windows 7, в разделе панели управления «Система» можно увидеть, что с установленным на компьютере объемом памяти в 4 ГБ отображается только 2.8 ГБ памяти.
Другой пример: в Windows 7 64-х разрядной версии может показывать, что с установленным на компьютере объемом оперативной памяти в 8 ГБ доступно только 6,1 ГБ доступной памяти.
Примечание. Указанные объемы доступной памяти в примерах не являются точными. Общий объем доступной, свободной памяти вычисляется посредством вычитания общего объема памяти зарезервированного оборудованием из объема физической памяти.
Для быстрого доступа к информации об объемах доступной и установленной памяти в Windows 7, нужно выполнить следующее:
1. Нажмите кнопку Пуск, выберите пункт Панель управления, затем Система и безопасность, Система.
2. Посмотрите, что указано в поле Установленная память (ОЗУ). Вы можете увидеть, например, такие параметры - 4,00 ГБ (3,2 ГБ свободно), это означает, что из 4 ГБ установленной физической памяти компьютера доступно только 3,5 ГБ.
В чем причина?
Это ситуация предусмотрена, она возникает на компьютерах с установленной операционной системой Windows 7. Насколько может сократится объем доступной оперативной памяти, может зависеть от нескольких факторов:
- Установленной версии Windows (Базовая версия поддерживает только 2 ГБ физической памяти, остальное игнорируется).
Установленных устройств и памяти.
Конфигурация и версия BIOS.
Способность оперативной памяти к обработке информации.
Другие параметры системы.
К примеру, если на компьютере установлен видеоадаптер с собственной памятью в 256 МБ, эта память отображается в первых 4 ГБ адресного пространства. Если установлено 4 ГБ физической памяти, часть адресного пространства будет зарезервирована для отображения памяти установленного на компьютере видеоадаптера. Для отображения памяти этого составляющего компьютер устройства используется часть системной памяти. В результате чего, объем общей системной памяти, доступной для операционной системы, уменьшается.
Выделение физической памяти в ОС Windows 7
Ниже показано, на какие категории ресурсов система разделяет память, установленную на компьютере в Windows 7.
| Память | Описание |
|---|---|
| Зарезервировано оборудованием | Память, зарезервированная установленными драйверами периферийных устройств и для использования BIOS. |
| Используется | Объем памяти, используемый драйверами, процессами и самой операционной системой. |
| Изменено | Объём памяти, содержимое которого должно быть перенесено на диск для использования по другому назначению. |
| Зарезервировано | Память, содержащая код и неиспользуемые данные кэша. |
| Свободно | Память, в которой не содержится никаких важных данных. Именно эта часть памяти в первую очередь будет использоваться, если драйверам, процессам или операционной системе потребуется дополнительный объем памяти. |
Примечание. Узнать, как распределяется установленная память в вашей операционной системы, можно в разделе «Панель управления», «Мониторинг ресурсов».
Нажмите кнопку Пуск, в поле для поиска программ и файлов введите «монитор ресурсов», далее в списке «Программы» выберите пункт «Монитор ресурсов».
На вкладке «Память», внизу страницы выберите раздел «Физическая память».
С проблемой доступности всей оперативной памяти может столкнуться каждый. В один прекрасный момент, когда вы решаете добавить в свой компьютер еще одну или несколько планок оперативной памяти, происходит следующая ситуация. В свойствах системы написано, что установлено 4ГБ, а доступно только 2ГБ. Или вместо 8ГБ доступно 4ГБ.
В данной статье мы расскажем как исправить данную проблему и заставить windows использовать всю ОЗУ.
Как сделать доступной всю установленную оперативную память?
Первым делом стоит определиться с парой вещей. Первое — . Если у вас 32 (x86) разрядная Windows, то больше 3.2 ГБ ОЗУ она видеть не будет! Единственный вариант в этом случае — установка 64 разрядной ОС.
Также в случае использования она будет потреблять какой то объем вашей оперативной памяти. Обычно не более 700MB. Это исправляется только установкой дискретной (отдельно стоящей) видеокарты со своей видеопамятью.
Если же у вас стоит 64 разрядная Windows и дискретная видеокарта, но при этом доступна не вся ОЗУ, то тогда вам нужно сделать следующее.
Для начала откройте системный блок, извлеките все модули ОЗУ и протрите контакты на них спиртовой салфеткой/простым ластиком и установите назад, желательно поменяв местами. Многим это помогает.
Одна из возможных причин — плохой контакт оперативной памяти
Следующим шагом будет активация (enabled) функции в настройках BIOS. Обычно она находится в разделе Advanced -> North Bridge Configuration.

Включение опции Memory Remap Feature в BIOS
Также нужно зайти в конфигуратор системы, нажав кнопки «Windows» + «R» на клавиатуре и вписав в открывшееся окно команду «msconfig».

Комбинация кнопок «Win»+»R» на клавиатуре

Открываем конфигуратор системы командой msconfig
В открывшемся окне переходим на вкладку «Загрузка» -> «Дополнительные параметры».

На днях мой друг попросил помочь разобраться в его проблеме: Windows 7 на его ноутбуке Samsung R525 сообщала, что она видит 3 Гб установленной памяти, а доступно всего 764 мегабайта. Ноутбук, ясное дело, при этом работал медленнее, чем хотелось бы. Проверить, сколько памяти видит Windows, можно кликнув правой клавишей мыши по «Мой компьютер» и выбрав пункт «Свойства». Картинка будет примерно такой (на снимке экрана - то, чего удалось добиться в результате решения проблемы):
Поиск по фразам «установлено 3 Гб доступно 1 Гб» и «windows показывает памяти установлено больше, чем доступно» показал, что проблема широко известна, однако вызвана может быть многими причинами.
Что было проверено в первую очередь:
установлены 2 DIMM PC-133, один - 1 Гб, второй - 2 Гб BIOS видит все эти 3 Гб, система тоже их видит;
от перестановки модулей DIMM местами ничего не изменяется;
Windows 7 у нас 64-разрядная, так что она точно должна видеть больше 3 Гб памяти;
Windows 7 Home Basic поддерживает до 8 Гб памяти, так что и из-за версии системы проблем быть не должно;
программа «Монитор ресурсов» (нажимаете кнопку «Пуск» и в строке «Найти программы и файлы» прямо так и пишете - Монитор ресурсов»)* говорит, что больше 2 Гб зарезервировано для каких-то устройств;
в программе msconfig.exe на закладке Загрузка->Дополнительно НЕ отмечен флажок »Максимум памяти»; так и должно быть - для использования максимального объема памяти флажок должен быть снят.

Проблема могла крыться в настройках драйвера видеокарты. Дело в том, что современные видеокарты часто либо вовсе не имеют собственной памяти, используя системную для своих целей, либо имеют минимум памяти на борту, и для вывода картинки с высоким разрешением или с большим количеством цветов задействуют еще и системную память. BIOS ноутбука разрешал «откусить» от системной памяти не больше 512 Мб, так что резервирование дополнительных 1,5 Гб можно было списать на драйвер.
В этой модели Samsung использует интегрированную с материнской платой видеокарту ATI Radeon 4250. Пришлось скачать новый драйвер этой видеокарты, но и его установка не помогла: в драйвере этой видеокарты нет настроек, указывающих, какое количество системной памяти может «отъесть» драйвер. В принципе, некоторые видеокарты умеют разделять память с системой, помечая ее как зарезервированную, и это понимает монитор ресурсов, отображая такую память в виде серой полоски. Пример отображения показан на рисунке ниже, но для другой системы, просто для понимания того, как это выглядит.

Разделяемую между видеокартой и системой память система может использовать до тех пор, пока она не нужна видеокарте, а как только видеокарта ее запросит, система будет вынуждена ее освободить. Однако объем такой разделяемой памяти, даже если она есть, обычно ограничивается не более чем половиной доступной памяти, чаще - заметно меньше.
Таким образом, наш случай выходил из ряда вон. Тогда было предпринято дополнительное исследование: вместо старых модулей памяти в ноутбук был вставлен новый модуль размером в 4 Гб. Объем доступной памяти увеличился до 2,75 Гб. Это уже было похоже на автоматическое «откусывание» памяти видеокартой (как раз примерно 1,25 Гб и должно было быть зарезервировано, ряд источников в Сети говорил о применяемой формуле «половина системной памяти минус 512 Гб, что у нас для 4 Гб системной памяти дало бы 1,5 Гб).
Подозрение упало на один из модулей DIMM. И верно: при попытке загрузиться только с одним старым модулем размером в 2 Гб ноутбук отказался загружаться. Выяснилось, что микросхема SPD на нем, которая сообщает системе конфигурацию модуля, была жива, а сама память - неисправна, и поэтому Windows ее исключала из работы.
После замены неисправного модуля 2 Гб на новый модуль 4 Гб система вернулась к нормальной жизни, и картинка свойств памяти стала такой, как показано на рисунке в начале этой статьи.
Хозяйке на заметку: то, что Windows показывает как «установленная память», не всегда отражает объем исправной памяти. При заметной разнице (больше, чем на 40%) между установленной и доступной памятью проверяйте настройки загрузки с помощью msconfig, а также следите за исправностью модулей памяти. Кроме этого, лучше не покупать такие видеокарты или такие ноутбуки с интегрированными видеокартами, которые прожорливо потребляют системную память.
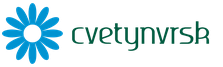
 Вход
Вход